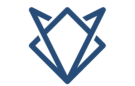I struggled with “Torch is not able to use GPU” until updating CUDA and reinstalling PyTorch resolved the issue, letting me finally use my GPU for faster model training.
If PyTorch isn’t using your GPU, check if CUDA is installed correctly, update your GPU drivers, and make sure PyTorch is set up for GPU support. Also, ensure your code moves data and models to the GPU using `.to(‘cuda’)`.
In this article, we will discuss “torch is not able to use GPU”.
What Is Torch?
Torch is a deep learning library used for building and training machine learning models. It helps with tasks like image recognition and natural language processing. PyTorch, a popular version of Torch, provides tools for easy model creation and fast computations using CPUs and GPUs.
Also Read: How Much GPU Usage Is Normal? – A Comprehensive Guide Of 2024!
Why Use A GPU With PyTorch?
Using a GPU with PyTorch speeds up training and running of machine learning models. GPUs can handle many calculations at once, which makes them much faster than CPUs for tasks like processing large datasets and training complex models. This leads to quicker results and more efficient computations.

Torch Is Not Able To Use GPU:
When PyTorch isn’t using your GPU, it means that the software isn’t leveraging the powerful processing capabilities of your graphics card. This can happen due to issues with CUDA installation, outdated GPU drivers, or incorrect setup in your code.
To fix this, you need to check that CUDA is properly installed, update your GPU drivers, and make sure your PyTorch code is configured to move data and models to the GPU.
Common Problems:
1. What Can Go Wrong With GPU Usage?
GPU usage can go wrong if CUDA isn’t installed correctly, drivers are outdated, or your code doesn’t move data to the GPU. Additionally, if PyTorch isn’t set up to use the GPU, it will default to the CPU, slowing down your processes.
2. Why Is My GPU Not Being Used?
Your GPU might not be used if CUDA is not installed properly, drivers are outdated, or PyTorch isn’t set up to use the GPU. Also, make sure your code moves data and models to the GPU for proper utilization.
How To Fix The Problems?

1. Check CUDA Installation:
Make sure CUDA is installed correctly on your computer. You can verify this by running the nvcc –version command in the terminal. If it’s not installed, download and install the correct version from NVIDIA’s website.
2. Update GPU Drivers:
Ensure your GPU drivers are up-to-date. Visit your GPU manufacturer’s website (like NVIDIA or AMD) to download and install the latest drivers. Updated drivers help your system and PyTorch communicate better with your GPU.
3. Install the Right PyTorch Version:
Check if your PyTorch version supports GPU usage. You can do this by running torch.cuda.is_available() in your code. If it returns False, reinstall PyTorch with GPU support by following the installation instructions on the PyTorch website.
4. Set Up Environment Variables:
Ensure that the environment variables for CUDA are correctly set. These variables help your system find CUDA libraries. You may need to add paths to your system’s environment variables depending on your operating system.
5. Configure Your Code:
Make sure your code is set to use the GPU. Use .to(‘cuda’) to move your data and models to the GPU. For example:
device = torch.device('cuda' if torch.cuda.is_available() else 'cpu')
model.to(device)What Should I Do If My GPU Is Not Listed By Pytorch?
If your GPU isn’t listed by PyTorch, first ensure that CUDA is properly installed and compatible with your GPU. Check your GPU’s compatibility on the NVIDIA website and make sure you have the latest drivers.

Also, confirm that PyTorch is installed with GPU support and matches your CUDA version. If issues persist, reinstall CUDA and PyTorch to ensure everything is correctly set up.
Also Read: Can I Use CPU Cable For GPU? – A Comprehensive Guide Of 2024!
How Can I Reset My GPU Settings If Pytorch Is Not Using It?
To reset your GPU settings if PyTorch isn’t using it, follow these steps:
1. Restart Your Computer:
Sometimes a simple restart can fix issues by resetting hardware and software states.
2. Reinstall CUDA:
Uninstall and then reinstall CUDA from NVIDIA’s website to ensure it’s correctly set up and compatible with your GPU.
3. Update GPU Drivers:
Download and install the latest drivers from your GPU manufacturer’s website to ensure proper communication between PyTorch and your GPU.
4. Check Environment Variables:
Make sure environment variables for CUDA are correctly set. These variables help your system find CUDA libraries.
5. Reinstall PyTorch:
Uninstall and then reinstall PyTorch, making sure to select the version that supports GPU usage and matches your CUDA version.
What If PyTorch Reports “CUDA Out Of Memory” Error?
If PyTorch reports a “CUDA out of memory” error, it means your GPU doesn’t have enough memory to handle the current task. To fix this, try reducing the batch size of your training data, closing other applications using the GPU, or simplifying your model.

You can also use gradient checkpointing to save memory during training. If the problem persists, consider using a GPU with more memory or optimizing your code to use memory more efficiently.
Can I Use A GPU With PyTorch On A Laptop?
Yes, you can use a GPU with PyTorch on a laptop, as long as your laptop has a CUDA-compatible GPU. Ensure you have the correct CUDA toolkit and GPU drivers installed. Check PyTorch’s installation to confirm it supports GPU usage, and configure your code to use the GPU for faster processing.
Can I Use A GPU With An Older Version Of PyTorch?
No, you generally cannot use a GPU with an older version of PyTorch effectively. Older versions might not support newer CUDA versions or GPUs. To ensure compatibility, it’s best to use the latest version of PyTorch that supports your GPU and CUDA version.
Can I Use Multiple GPUs With PyTorch?
Yes, you can use multiple GPUs with PyTorch. To do this, you need to set up your code to distribute tasks across the GPUs. PyTorch provides tools like `DataParallel` and `DistributedDataParallel` to help you manage and use multiple GPUs for faster and more efficient processing.
Also Read: Do GPUs Come With Power Cables? – Ultimate Guide Of 2024!
Is There A Way To Test If CUDA Is Working Without Running A Pytorch Model?
Yes, you can test if CUDA is working without running a PyTorch model by using the `deviceQuery` tool that comes with the CUDA toolkit. Run `deviceQuery` from the command line to check if CUDA can detect your GPU. Additionally, you can use the `nvidia-smi` command to see if your GPU is functioning and being used by other applications.

FAQs:
1. How Can I Check If My GPU Supports CUDA?
Check your GPU model on NVIDIA’s website to see if it supports CUDA. You can also use the deviceQuery tool provided with the CUDA toolkit.
2. What If I See An Error Saying “No CUDA Devices Available”?
This usually means CUDA is not installed correctly or the drivers are outdated. Reinstall CUDA and update your GPU drivers.
3. Why Does PyTorch Not Use GPU When Running In A Virtual Environment?
Ensure that CUDA and PyTorch are installed in the virtual environment. Sometimes, configurations in the virtual environment may not be set up correctly.
4. What If I See A Warning About GPU Memory Being Low?
Reduce the batch size of your model or close other applications that may be using GPU memory.
5. What Should I Do If My GPU Works With Other Programs But Not With PyTorch?
Check if PyTorch is installed with CUDA support and ensure your code correctly moves data and models to the GPU.
6. How Can I Find Out If My GPU Is Being Used During Training?
Use the nvidia-smi command to monitor GPU usage in real-time while your model is training.
7. What If My GPU Is Not Being Detected After Updating Drivers?
If your GPU isn’t detected after updating drivers, restart your computer and check for hardware issues. Ensure drivers are correctly installed and compatible.
8. How Do I Troubleshoot If torch.cuda.is_available() returns False?
Check your CUDA installation, update drivers, and ensure that your PyTorch version matches the CUDA version.
Conclusion:
In conclusion, if PyTorch isn’t using your GPU, first check your CUDA installation and update GPU drivers. Ensure PyTorch is set up for GPU support and your code properly moves data and models to the GPU. Address issues by verifying CUDA and PyTorch versions, resetting settings, and managing GPU memory to improve performance and utilize your GPU effectively.
Read More: