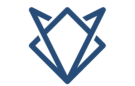I recently encountered an issue where my GPU not showing up in Task Manager, despite being installed correctly. After some troubleshooting, I found that outdated drivers were to blame. Updating the drivers finally resolved the problem and made my GPU visible again.
If your GPU isn’t showing up in Task Manager, it might be due to outdated drivers, a disabled GPU in Device Manager, or hardware issues. Try updating your drivers, enabling the GPU, and checking hardware connections to resolve the issue.
In this article, we will discuss “GPU not showing up in task manager”
What Is A Task Manager?
Task Manager is a tool in Windows that shows which programs and processes are running on your computer. It helps you monitor performance, check resource usage, and end tasks that aren’t responding. You can open it by pressing Ctrl + Shift + Esc.
What Does It Mean If Your GPU Not Showing Up In Task Manager?
If your GPU isn’t showing up in Task Manager, it means Windows isn’t recognizing or displaying your graphics card’s activity. This can happen due to outdated drivers, hardware issues, or if the GPU is disabled. It makes it difficult to monitor the GPU’s performance and usage, which could impact how well your computer handles graphics-intensive tasks.
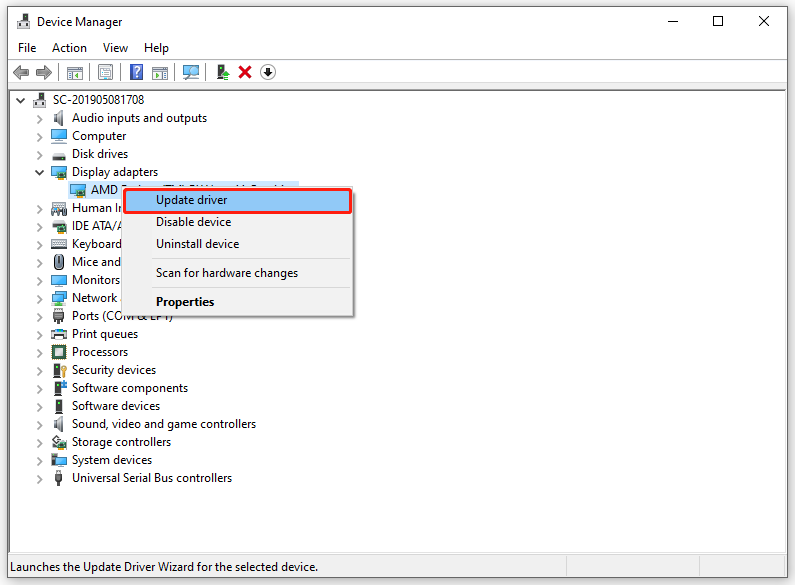
Common Causes For GPU Not Showing Up In Task Manager:
1. Outdated Or Corrupted Drivers:
Drivers are software that help your operating system communicate with your GPU. If your drivers are outdated or corrupted, Task Manager might not be able to detect your GPU properly.
2. Disabled GPU In Device Manager:
Sometimes, the GPU might be disabled in Device Manager, which means Windows won’t use or display it in Task Manager.
3. Hardware Issues:
Physical problems with the GPU, like it not being properly seated or connected, can prevent it from showing up in Task Manager.
4. Incorrect BIOS Settings:
BIOS settings control how hardware is recognized by your system. If the GPU is not enabled in BIOS, it might not show up in Task Manager.
5. Conflicts With Integrated Graphics:
If your system is using integrated graphics instead of the dedicated GPU, Task Manager might not display the dedicated GPU.
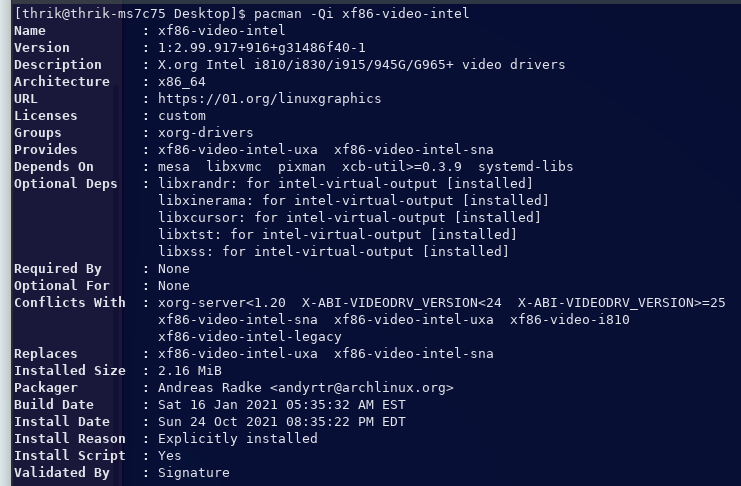
6. Task Manager Version Issues:
Sometimes, an outdated version of Task Manager or Windows might not fully support or display certain GPUs.
Also Read: Is 85 C Hot For GPU – Complete Guide 2024!
How To Fix The Issue “GPU Not Showing Up In Task Manager”?
If your GPU isn’t showing up in Task Manager, here’s how you can fix it:
1. Update Your GPU Drivers:
Outdated drivers might be the reason your GPU isn’t showing up. To fix this, visit the website of your GPU’s manufacturer (like NVIDIA, AMD, or Intel), download the latest driver for your GPU model, install it, and restart your computer.
2. Enable the GPU in Device Manager:
Sometimes, the GPU might be disabled. To enable it, right-click on the Start menu and select “Device Manager.” Find “Display adapters,” locate your GPU, right-click it, and select “Enable device.” Restart your computer to see if the GPU appears in Task Manager.
3. Check Hardware Connections:
Loose or improperly connected hardware can cause detection issues. Turn off your computer and unplug it. Open the case and check if the GPU is securely seated in its slot and if all power cables are connected properly. Close the case, plug your computer back in, and turn it on.
4. Adjust BIOS Settings:
Incorrect BIOS settings might prevent your GPU from being recognized. Restart your computer and enter BIOS (usually by pressing F2, F10, or Delete during startup). Look for settings related to graphics or GPU and make sure the dedicated GPU is enabled. Save the changes and exit BIOS.
5. Use Windows Troubleshooter:
Windows has a built-in troubleshooter that can help. Go to Settings > Update & Security > Troubleshoot. Select “Hardware and Devices” and run the troubleshooter. Follow the on-screen instructions to identify and fix any problems.

6. Check for Windows Updates:
Sometimes, updating Windows can resolve the issue. Go to Settings > Update & Security > Windows Update. Click “Check for updates” and install any available updates. Restart your computer if necessary.
7. Try a Different Monitoring Tool:
If Task Manager isn’t showing your GPU, other tools might. Download and install a third-party monitoring tool like GPU-Z or HWMonitor to see if it detects your GPU. If it does, the issue might be with Task Manager rather than your GPU.
What Should I Do If My GPU Is Not Listed In Task Manager But Is Working In Games?
If your GPU isn’t listed in Task Manager but is working in games, it likely means that Task Manager is not displaying it correctly due to driver issues or settings. Start by updating your GPU drivers to the latest version.
Then, check if the GPU is enabled in Device Manager. If the problem persists, consider using a third-party monitoring tool like GPU-Z to confirm if the GPU is working properly.
How Can I Check If My GPU Is Detected Without Using Task Manager?
To check if your GPU is detected without using Task Manager, open Device Manager by right-clicking the Start menu and selecting it. Look under “Display adapters” to see if your GPU is listed.
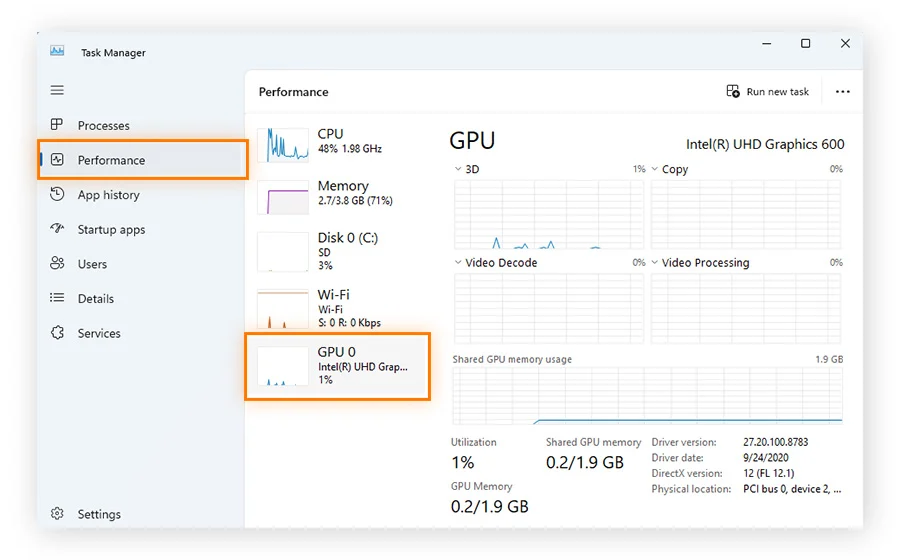
You can also use third-party tools like GPU-Z or HWMonitor, which provide detailed information about your GPU’s status and performance. These methods help confirm if your GPU is recognized by your system.
How Do I Know If My GPU Is Compatible With My Motherboard If It’s Not Showing Up In Task Manager?
If your GPU isn’t showing up in Task Manager, you can check its compatibility with your motherboard by verifying a few things. First, ensure that the GPU is properly installed in the PCIe slot on the motherboard.
Check the motherboard’s manual or manufacturer’s website for supported GPU models and slot types. Also, make sure your power supply meets the GPU’s requirements. If all these are in order, but the GPU still doesn’t show up, it could be a sign of a deeper issue or incompatibility.
Also Read: Do GPU Brands Matter? – Instant Guide Of 2024!
Can A Faulty GPU Cause It To Not Appear In Task Manager?
Yes, a faulty GPU can cause it to not appear in Task Manager. If the GPU has hardware issues or is damaged, it might not be detected by Windows. This can prevent Task Manager from displaying it correctly. If you suspect a hardware problem, try reseating the GPU or testing it in another computer to see if it’s functioning properly.
Is It Normal For A GPU Not To Appear In Task Manager While Using Integrated Graphics?
Yes, it’s normal for a GPU not to appear in Task Manager if your computer is using integrated graphics instead of the dedicated GPU. Integrated graphics are built into the CPU and may be used by default for less demanding tasks.
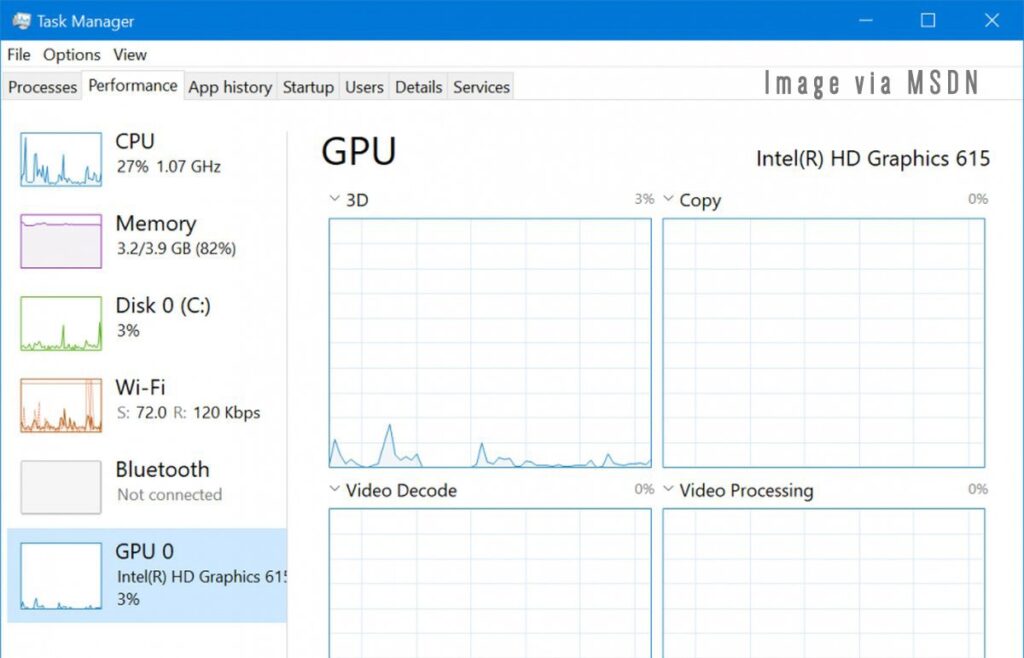
To make sure your dedicated GPU is used and visible, you may need to adjust your graphics settings or ensure it’s set as the primary graphics processor in your system’s settings.
Can A System Reset Or Reinstall Of Windows Help With GPU Detection Issues?
Yes, a system reset or reinstall of Windows can help with GPU detection issues. This process can fix problems caused by corrupted system files or software conflicts that might prevent your GPU from being recognized. However, it’s a more drastic step and should be done after trying other troubleshooting methods, like updating drivers or checking connections.
Does A GPU Not Showing Up In Task Manager Affect System Performance?
Yes, a GPU not showing up in Task Manager can affect system performance. If Task Manager can’t detect the GPU, it might indicate that the GPU isn’t functioning correctly or isn’t being used for tasks that require it. This can lead to lower performance in graphics-intensive applications or games. Fixing the issue ensures that your GPU is properly utilized and monitored.
Also Read: Do GPU Fans Push Or Pull? – All you must know!
Can A Virus Cause My GPU To Disappear From Task Manager?
No, a virus typically does not cause your GPU to disappear from Task Manager. However, some malware can affect system performance or cause other issues that might indirectly impact how hardware is recognized. It’s still a good idea to run a full system scan to rule out malware as a possible cause.
Can I Use Windows Safe Mode To Troubleshoot GPU Issues?
Yes, you can use Windows Safe Mode to troubleshoot GPU issues. Safe Mode loads only essential drivers, which helps identify if the problem is caused by software or driver conflicts. If the GPU works in Safe Mode, the issue might be related to a driver or software that doesn’t load in Safe Mode.
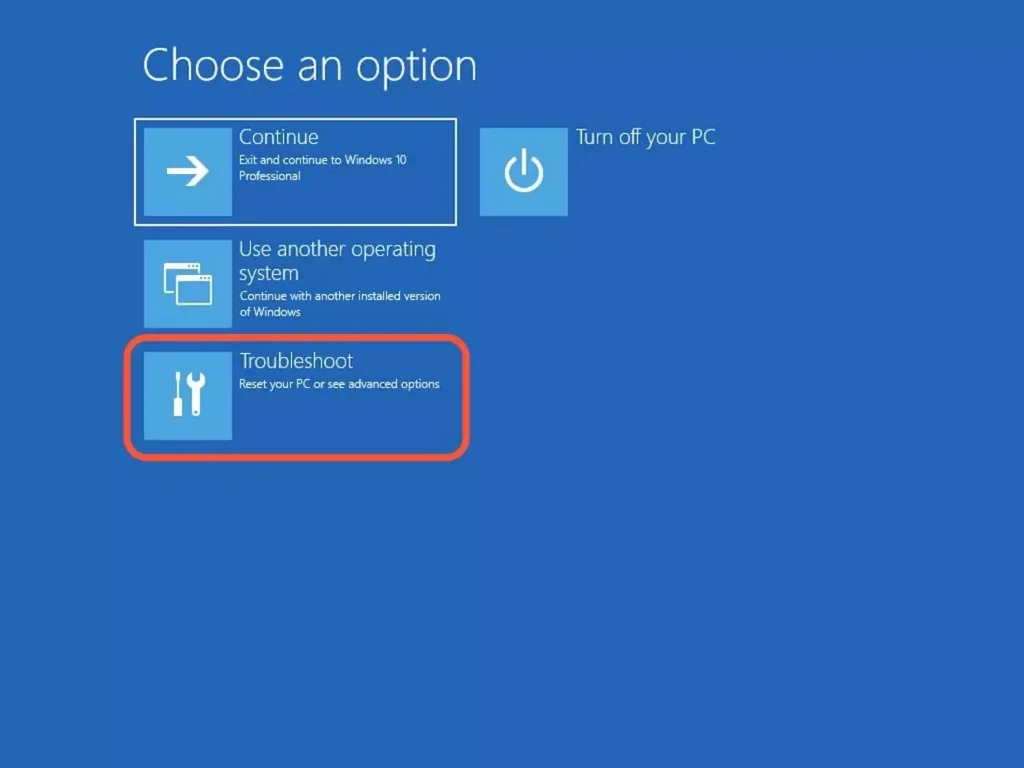
Does The GPU Need To Be Set As The Primary Display Adapter To Show Up In Task Manager?
Yes, the GPU typically needs to be set as the primary display adapter to show up in Task Manager. If your system is using integrated graphics instead of the dedicated GPU, Task Manager may not display the dedicated GPU’s activity. You can change this setting in your graphics control panel or BIOS to ensure the dedicated GPU is used.
What If Task Manager Shows My GPU But With 0% Usage?
Yes, if Task Manager shows your GPU with 0% usage, it usually means the GPU is not being actively used at the moment. This can be normal if you’re not running any graphics-intensive tasks or applications. However, if you expect higher usage and it remains at 0%, there might be an issue with the GPU or its configuration. Check if the GPU is set as the preferred processor for high-performance tasks or applications.
Also Read: Which Display Port To Use On GPU? – Guide Of 2024!
How Often Should I Check For GPU Driver Updates To Avoid Issues?
You should check for GPU driver updates every few months or whenever you experience issues. Regular updates help ensure optimal performance and fix potential problems. Setting up automatic updates can also keep your drivers current without manual checks.

FAQs:
1. What Could Cause My GPU To Not Show Up In Task Manager Even If It’s Installed Correctly?
Issues like outdated drivers, incorrect BIOS settings, or conflicts with integrated graphics can cause this problem.
2. Can Changing The Display Settings Affect Whether My GPU Shows Up In Task Manager?
Yes, if your display settings are set to use integrated graphics instead of the dedicated GPU, it might not show up in Task Manager.
3. How Can I Tell If My GPU Is Physically Damaged?
Look for signs like visual damage on the GPU, system crashes, or if it fails to show up in Device Manager or third-party tools.
4. What If Task Manager Only Shows A Generic Display Adapter Instead Of My Specific GPU Model?
This could indicate a driver issue. Updating or reinstalling your GPU drivers may fix this.
5. How Can I Check If The GPU Is Working If It Doesn’t Show Up In Task Manager?
Try using other monitoring tools like GPU-Z or checking if the GPU is detected in BIOS or Device Manager.
6. Does Overclocking The GPU Affect Its Visibility In Task Manager?
Overclocking usually doesn’t affect visibility, but unstable overclocking can cause system issues. Resetting to default settings might help.
7. Should I Be Concerned If My GPU Appears In Task Manager But With Very Low Usage?
Low GPU usage can be normal if your applications are not demanding. Check if the GPU usage increases with more intensive tasks or games.
8. Is It Possible For A GPU To Be Partially Detected And Still Cause Performance Issues?
Yes, if a GPU is partially detected or not working correctly, it can lead to performance problems. Properly diagnosing and fixing the issue is essential.
Conclusion:
In conclusion, if your GPU isn’t showing up in Task Manager, it could be due to outdated drivers, hardware issues, or incorrect settings. Start by updating drivers and checking hardware connections. Also, ensure your GPU is set as the primary display adapter. If the problem persists, consider using alternative monitoring tools or consulting additional resources to resolve the issue and ensure your GPU is properly utilized.
Read More: