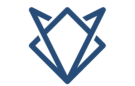Connecting both monitors to the GPU transformed my multitasking efficiency and gDo GPU Brands Matter? – Instant Guide Of 2024!aming performance. It made a noticeable difference in smoothness and image quality across both screens.
Yes, connecting both monitors to the GPU is ideal for the best performance and image quality. It ensures that the GPU handles all graphics tasks, providing smoother visuals and better overall performance, especially for gaming or professional work.
In this article, we will discuss “do both monitors need to be connected to the GPU”.
What Is A GPU?
A GPU, or Graphics Processing Unit, is a part of your computer that handles graphics and visuals. It helps with tasks like gaming, video editing, and running multiple monitors. Essentially, it makes everything look and run better on your screen.
Also Read: My GPU Only Have One HDMI Port – Is It Good Or Bad!
Why Connect Monitors To The GPU?
Connecting monitors to the GPU ensures better performance and image quality. The GPU is designed to handle graphics tasks efficiently, leading to smoother visuals and faster processing. This setup is especially important for gaming and graphic-intensive applications.

When Should You Connect Monitors To The GPU?
You should connect monitors to the GPU when you need high performance, like for gaming or graphic design. It’s also best for multitasking with multiple screens to ensure smooth and clear visuals. For everyday tasks, you can use integrated graphics if a GPU isn’t available.
How To Connect Monitors To The GPU?
1. Check the GPU Ports:
First, look at the back of your GPU to find available ports. Common types are HDMI, DisplayPort, and DVI. Your monitors need to have matching ports or adapters.
2. Prepare the Cables:
Use the right cables that match the ports on both your GPU and monitors. For example, if your GPU has an HDMI port and your monitor has an HDMI input, use an HDMI cable.
3. Connect the Cables:
Plug one end of the cable into the GPU port and the other end into the monitor. Make sure each connection is secure.
4. Power On the Monitors and Computer:
Turn on your monitors and computer. The system should detect the monitors connected to the GPU.
5. Adjust Display Settings:
Go to your computer’s display settings. Here, you can arrange the monitors, adjust resolutions, and choose which monitor is the primary display.
6. Configure Multi-Monitor Setup:
If you’re using more than one monitor, set up how you want them to work together. You can choose to extend the display across both monitors or mirror the same image on both.
Do Both Monitors Need To Be Connected To The GPU?
For the best performance, it’s ideal to connect both monitors to the GPU. The GPU is designed to handle all graphics tasks, so connecting your monitors directly to it ensures smoother visuals and better overall performance, especially for gaming or graphic-intensive work.

Connecting to the GPU also helps maintain high image quality and avoids potential slowdowns that might occur if you use the motherboard’s integrated graphics.
What If You Don’t Have A GPU?
If you don’t have a GPU, you can connect your monitors directly to the motherboard. The motherboard’s integrated graphics will handle the display tasks. While this setup works fine for everyday tasks like browsing and streaming, it might not perform as well for gaming or graphics-heavy applications.
Also Read: How Much GPU Usage Is Normal? – A Comprehensive Guide Of 2024!
What Happens If I Connect A Monitor To The Motherboard Instead Of The GPU?
If you connect a monitor to the motherboard instead of the GPU, the integrated graphics on the motherboard will handle the display. This usually means lower performance and image quality compared to using the GPU, which can lead to slower graphics, lower resolution, and less smooth visuals, especially for gaming or demanding tasks.
Common Issues And Solutions:
1. No Signal:
- Issue: If your monitor shows “No Signal,” it means it’s not getting input from the GPU.
- Solution: Check all cable connections to ensure they are secure. Make sure your monitor is set to the correct input source. If the problem persists, try restarting your computer or using a different cable.
2. Poor Performance:
- Issue: You might notice lag or poor graphics performance when your monitor is connected to the GPU.
- Solution: Update your GPU drivers to the latest version. Check your display settings to ensure the resolution and refresh rate are set correctly. If performance issues continue, consider upgrading your GPU.
3. Screen Flickering:
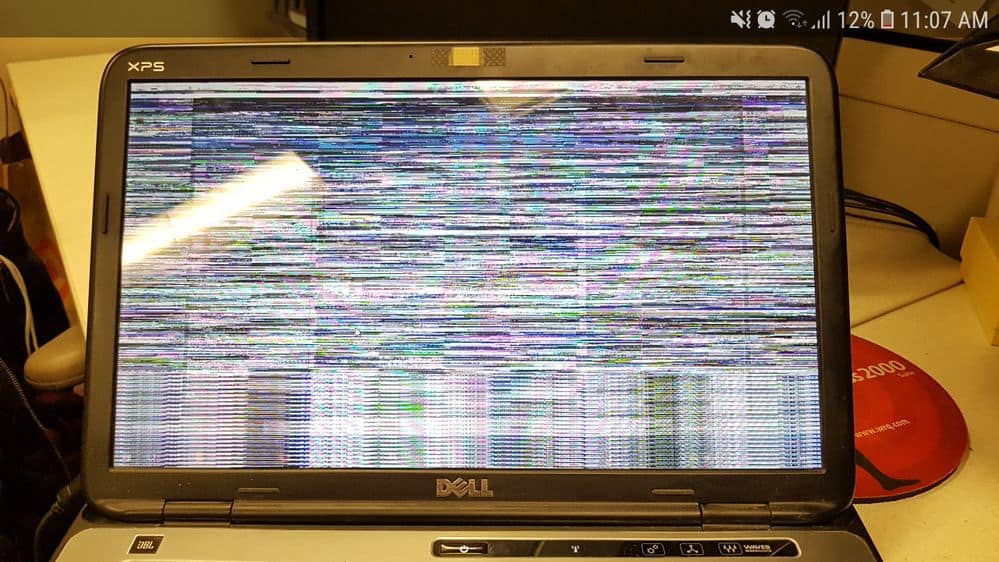
- Issue: Screen flickering can occur if the monitor’s refresh rate isn’t compatible with the GPU.
- Solution: Go to your computer’s display settings and adjust the monitor’s refresh rate to match its specifications. Try using different cables or ports if the issue persists.
4. Incorrect Resolution:
- Issue: The monitor may not display the correct resolution or aspect ratio.
- Solution: Access the display settings on your computer and adjust the resolution to match your monitor’s native resolution. This will help ensure clear and sharp images.
5. Dual Monitor Setup Issues:
- Issue: Problems with arranging or extending displays can occur in a dual monitor setup.
- Solution: In the display settings, check the arrangement of your monitors. Make sure they are set to extend or mirror correctly. You can also adjust the position and resolution of each monitor individually.
What If My GPU Only Has One Port But I Want To Use Two Monitors?
If your GPU only has one port but you want to use two monitors, you can use a splitter or adapter to connect both monitors to that single port. Alternatively, you might consider upgrading to a GPU with more ports or using a USB-to-HDMI adapter to add extra display capability. Ensure that the solution you choose supports the resolution and refresh rates you need.
Also Read: CUDA Setup Failed Despite GPU Being Available? – All You Must Know!
Can I Use Different Resolutions For Each Monitor Connected To The GPU?
Yes, you can use different resolutions for each monitor connected to the GPU. In your computer’s display settings, you can adjust the resolution for each monitor individually to match their specifications. This allows each monitor to display content at its best quality, even if they have different resolutions.

Can I Connect One Monitor To The GPU And One To The Motherboard?
Yes, you can connect one monitor to the GPU and one to the motherboard. However, this setup might not provide the best performance. The GPU will handle the monitor connected to it, offering better graphics for demanding tasks, while the monitor connected to the motherboard will use the integrated graphics, which may lead to lower performance and quality.
Do I Need Special Cables To Connect My Monitors To The GPU?
You might need special cables to connect your monitors to the GPU, depending on the types of ports available. Common cables include HDMI, DisplayPort, and DVI. Make sure the cables match the ports on both your GPU and monitors. If they don’t, you may need adapters to make the connections work.
Can I Use An Adapter If My Monitor’s Port Doesn’t Match The GPU’s Port?
Yes, you can use an adapter if your monitor’s port doesn’t match the GPU’s port. Adapters convert one type of connection to another, such as HDMI to DisplayPort. Just make sure the adapter supports the resolution and refresh rate you need for the best display quality.
Do I Need To Connect Both Monitors To The Same GPU?
Yes, it’s best to connect both monitors to the same GPU for optimal performance. Connecting them to the same GPU ensures that both monitors receive the same level of graphics processing, leading to smoother visuals and better performance, especially for tasks like gaming or graphic design.

Will Connecting Both Monitors To The GPU Improve My Gaming Experience?
Yes, connecting both monitors to the GPU will improve your gaming experience. The GPU is designed to handle high-performance graphics, so connecting both monitors to it ensures smoother gameplay, better image quality, and more efficient processing, especially if you’re using multiple screens for gaming.
Can I Still Use My Computer If One Monitor Is Connected To The Motherboard?
Yes, you can still use your computer if one monitor is connected to the motherboard. However, the performance and graphics quality might not be as high as when both monitors are connected to the GPU. For everyday tasks, this setup is usually fine, but for gaming or intensive applications, connecting both monitors to the GPU is better.
Also Read: Do GPU Brands Matter? – Instant Guide Of 2024!
Is It Okay To Mix Different Types Of Connections (e.g., HDMI and DisplayPort) For Dual Monitors?
Yes, it’s okay to mix different types of connections like HDMI and DisplayPort for dual monitors. Modern GPUs and monitors support multiple connection types, and using different cables won’t affect performance as long as the cables and ports match the monitor’s specifications. Just make sure each connection supports the resolution and refresh rate you need.

FAQs:
1. How Do I Know If My GPU Has Enough Ports For Two Monitors?
Check the back of your GPU to see the number and types of ports available, like HDMI or DisplayPort. If there are at least two ports, your GPU can support two monitors.
2. Can I Use A Laptop GPU To Connect Two Monitors?
If your laptop has a dedicated GPU and supports multiple monitors, you can connect them to the laptop’s GPU. Check your laptop’s specifications to confirm.
3. Will Connecting Both Monitors To The GPU Use More Power?
Connecting both monitors to the GPU may use more power, but modern GPUs are designed to handle multiple displays efficiently.
4. What If My GPU Only Supports One Monitor But I Need Two?
If your GPU supports only one monitor, you might need to get a new GPU with multiple ports or use a USB-to-HDMI adapter as a temporary solution.
5. Can Connecting Both Monitors To The GPU Cause Overheating?
Connecting both monitors to the GPU generally shouldn’t cause overheating, but ensure your computer has good ventilation to keep temperatures in check.
6. How Can I Check If My GPU Is Handling Both Monitors Properly?
You can check your GPU’s performance and monitor connections in your computer’s display settings or use software tools to monitor GPU usage and temperature.
7. Will Using Both Monitors On The GPU Affect My Computer’s Performance?
Using both monitors on the GPU might slightly affect performance, but a good GPU should handle it without significant issues. If performance drops, check your settings or consider upgrading your GPU.
8. How Can I Set Up Dual Monitors With A GPU?
Connect each monitor to the GPU using the available ports, then adjust the display settings on your computer to arrange and configure the monitors as you prefer.
Conclusion:
In conclusion, to get the best performance and image quality, it’s ideal to connect both monitors to the GPU. This setup ensures that the GPU handles all graphics tasks, leading to smoother visuals and better performance, especially for gaming and professional work. Connecting to the GPU also helps maintain high image quality and avoids potential issues with integrated graphics.
Read More: